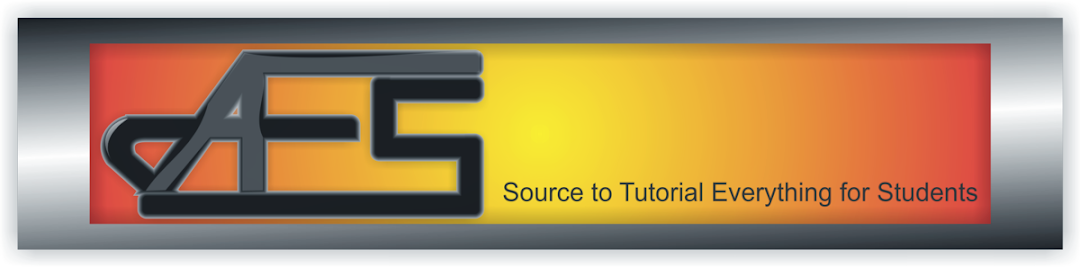TPLink 720n router configuration for wishnet Siti Alliance cable broadband
Digital world digital India and Digital people. Yes all are nowadays living in digital world. I asked a young lad do you have a social net...
https://things-for-students.blogspot.com/2016/03/tplink-720n-router-configuration-for.html
Digital world digital India and
Digital people. Yes all are nowadays living in digital world. I asked a young
lad do you have a social networking account. He replied with obvious yes
answer. I also asked him how connect to the digital network. He replied that I have
internet connection at home and also use mobile internet when away from home.
He also said that I am interested to use router in my home. He uses cable
broadband connection but don’t know how to set up. So I tried my best to help
him. So I created a tutorial for him and also for you. TPLink 720n router
configuration for Siti,Alliance,Wishnet cable broadband.
Before starting configuration of
your router first ready the following information. If you do not have following
information right now then contact your cable broadband service provider and
ask them information.
IP Address:
Subnet Mask:
Default Gateway:
Primary DNS Server:
Secondary DNS Server:
Step 1: Go to run (Shortcut->
Ctrl+R) and type ncpa.cpl. Right click on Local area connection and choose
properties option. Double click on Internet Protocol Version 4(TCP/IPv4). Now
select obtain IP address automatically.
Step 2: Insert the driver/easy installation
CD (given with your router) in your CD/DVD writer. Go to my computer and double
click on the TP link installation CD as shown in image.
Step 3: A set up wizard page will
open and choose your router “Easy setup Assistant” option.
Step 4: Select your preferred
language and click on start button to go to next step.
Step 5: A Rj45 cable has been
given with your router. Connect one end of the cable with your router (Yellow
female port) and other end with your PC/Lap top RJ 45 port.
Step 6: Now connect you cable
broadband Rj45 to your router WAN port (Blue color).
Step 7: Connect the power adapter
with your router and power it on.
Step 8: Now check the LED lights
on your router. If all are working properly as given in following image then
you are ready to go in next step.
Step 9: In this step router will
check the connection. Once it is finished go to the next step.
Step 10: In this step you have to
choose your connection type. Most of the cable broadband provides a static IP.
So select static IP from connection type and click on “Next” button.
Step 11: Fill all the boxes with
your IP information which you have received from your cable broadband service
provider.
Step 12: Next step is creating
your WiFi network. Give a name to your WiFi network.
Step 13: In this step you have to
secure your network to stop unauthorized access. Give a strong and memorable
password.
Step 14: You are almost to the
end of set up. In this step confirm your setting and save it and then finish
the set up.
Step 15: Now open a browser and
go to your network login page.(If you have done the previous steps successfully
then you get your network login page). Enter your login details and surf the
internet.
You are now ready to use your
cable broadband connection both your PC/Laptop and wifi enabled smart
phone/Tablet.